MSDE : Procédure d’installation :
Après avoir télécharger MSDE 2000, voici la Procédure d’installation :
Etapes de décompression :
1- lancez le fichier « FRN_MSDE2000A.exe »

2- cliquez sur « j’accepte »
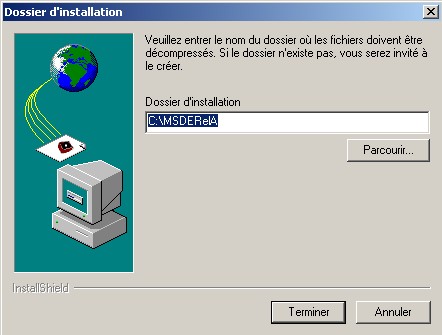
3- si vous le voulez, vous pouvez changer le nom et la destination du répertoire de décompression, ensuite cliquez sur « Terminer »

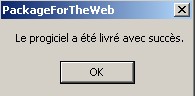
4- cliquez sur ok
Etapes d’installation :
5- lancez l’invite de commande : pour cela cliquez sur Démarrer puis Exécuter
puis tapez « cmd » puis Valider
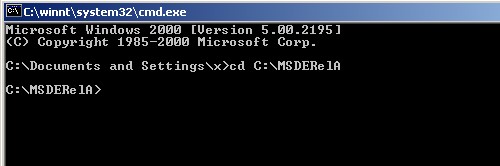
6- position sur le répertoire où vous avez décompresser le fichier « FRN_MSDE2000A.exe »
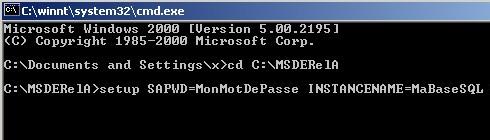
7- tapez : setup SAPWD=MonMotDePasse INSTANCENAME=MaBaseSQL puis validez

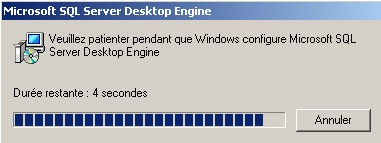
8- votre base de données est maintenant prête pour l’utilisation
Etapes d’administration de MSDE :
. MSDE n’est pas fourni avec des outils d’administration visuels, mais il existe des logiciels gratuits conçus pour cette tache.Nous allons utiliser SQL Server Web Data Administrator, programme fourni par Microsoft pour faciliter l’administration du MSDE.
Vous trouverez ce logiciel a l’adresse suivante :http://download.microsoft.com/download/9/f/8/9f870d14-f41c-4c4c-b806-eb0fd15f70cf/setup.msiL’installation est très simple.
Avant de lancer
SQL Server Web Data Administrator, vous devez vous s’assurer que le service de SQL SERVER est bien en cours d’exécution. Son icône est placée dans la partie droite de la barre des taches près de l’icône de l’horloge. Faites un double click. ( Si vous ne trouvez pas cette icône, vous pouvez lancer le service à partir du répertoire suivant :
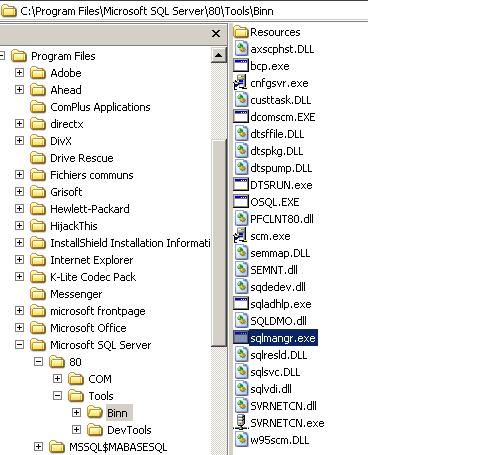

L'icône du service de SQL SERVER

Ensuite tapez le nom de votre ordinateur suivi de « \ » suivi du nom de l’instance de la base de données dans la liste Serveur :, comme dans l’image en haut. Cliquez ensuite sur la liste services ; le mot SQL
Server doit apparaître automatiquement. Si l’erreur suivante apparaît,

vérifier que vous avez correctement tapez le nom du serveur, sinon un redémarrage de l’ordinateur réglera le problème.
Considérons que démarrage du service a bien réussi, on va lancer maintenant le Web Data Administrator
suivez les étapes suivantes :
Démarrer -- > programmes -- > Microsoft SQL Web Data Administration -- > cliquez sur SQL Web Data Administrator

Si IIS est installé sur votre ordinateur cliquez sur le bouton Start, sinon installer le ou bien téléchargez le serveur Web : Cassini.
Apres son installation relancer Web Data Administrator et choisissez Cassini Personal Web Server puis Start
Téléchargement de Cassini
Ici
Remarque : l’installation de Cassini est très simple
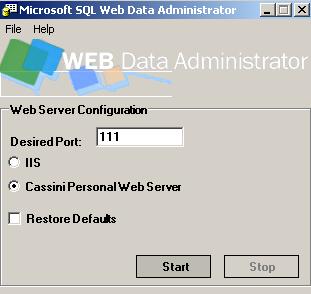
Après avoir cliquez sur Start, la page suivante apparaît.
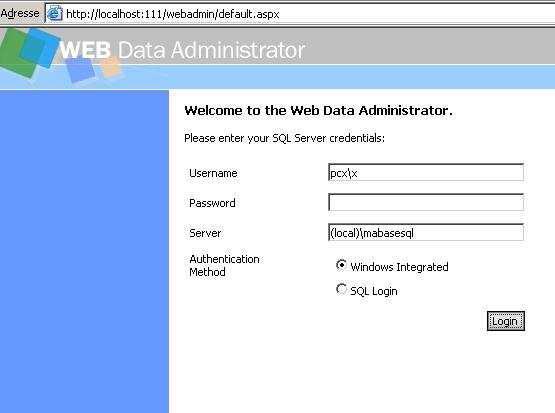
1 ère méthode de connexion à MSDE :
Authentication Method : Windows Integrated
. Dans le Username saisissez le nom de votre ordinateur suivi de « \ » suivi du nom de session avec laquelle votre ordinateur démarre. ( Si vous ne connaissez le nom de cette session, vous la verrez en cliquant sur le bouton Démarrer dans la barre des taches, puis :
- pour Windows XP c’est le nom qui apparaît dans Ferme la session « Votre nom de session »
- pour Windows 2000 : cliquez sur Arrêter, puis sélectionner dans la liste Que voulez vous faire ? ; et vous verrez le nom de votre session dans Fermer la session « Votre nom de session »
. Si vous utilisez un met de passe saisissez le dans Password»
. Dans la zone Server saisissez le nom de votre ordinateur suivi de « \ » suivi du nom de l’instance de votre base de données»
. Puis cliquez sur Login
2 ème méthode de connexion à MSDE :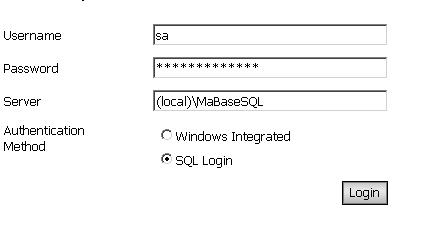
Authentication Method : SQL Login
. Dans le Username saisissez sa
. Saisissez le mot de passe dans Password»
. Dans la zone Server saisissez le nom de votre ordinateur suivi de « \ » suivi du nom de l’instance de votre base de données»
. Puis cliquez sur Login
La connexion échouera, à moins que vous n’ayez déjà réglé le problème.
Le problème c’est que MSDE à son installation il est configuré pour fonctionner qu’en mode authentification Windows. Pour pouvoir se connecter avec le compte SA, vous devez effectuer un changement dans la base de registre.
Pour cela cliquez sur Démarrer puis Exécuter puis tapez regedit puis validez
Allez à la clé suivante :
HKEY_LOCAL_MACHINE\SOFTWARE\Microsoft\Microsoft SQL Server
Ensuite sélectionnez la clé qui porte le nom de votre instance de base de données, ici MABASESQL
Puis sélectionnez la clé MSSQLServer.
ensuite dans la partie droite du registre, faites un double click sur LoginMode
saisissez 2 à la place de 1 puis validez
redémarrez ensuite le service SQL Server
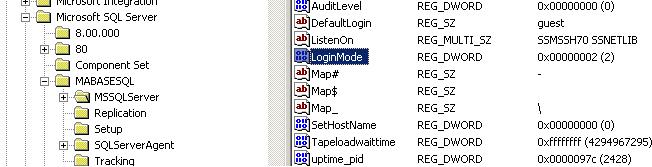
Si tout ce passe bien la page suivante s’affiche
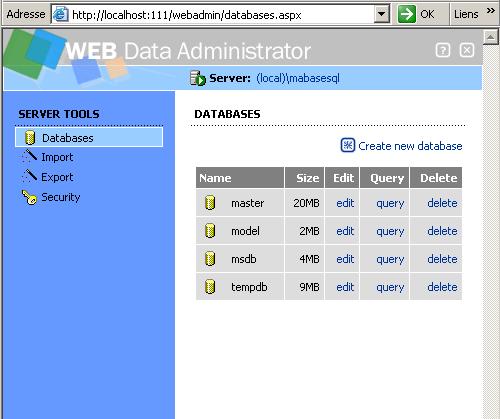
Terminé